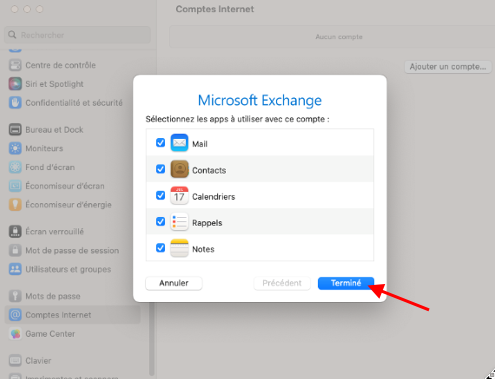Migrer votre mailbox vers Exchange Online
Dès maintenant – Obligatoire
Pour qui: Employé·e·s et étudiant·e·s
Vous avez reçu une communication email vous informant de la prochaine migration de votre compte de messagerie @Unifr vers la solution Exchange Online.
Voir l'article de FAQ suivant de la DIT :
https://www2.unifr.ch/dit/faq/article/migration-exchange-online/
Vous trouverez ci-dessous les étapes nécessaires à effectuer sur votre ordinateur le jour de la migration de votre compte.
Si votre navigateur web ne vous redirige pas automatiquement vers https://outlook.com/unifr.ch il suffit de vider son cache (voir https://vider-mon-cache.fr) ou d'utiliser un autre navigateur web, voire d'aller sur le nouveau site https://outlook.com/unifr.ch
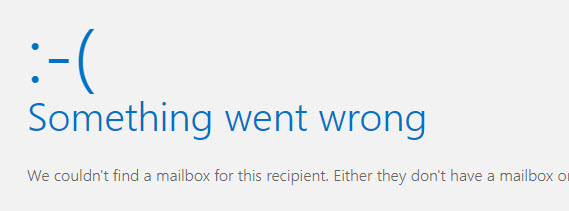 |
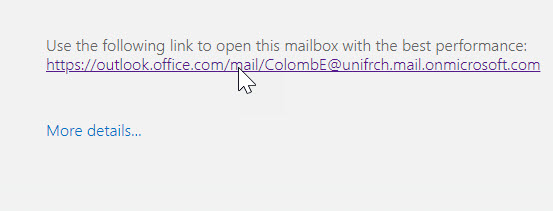 |
| N'activez pas la nouvelle interface Outlook, car les boîtes email partagées ne seront plus affichées! | 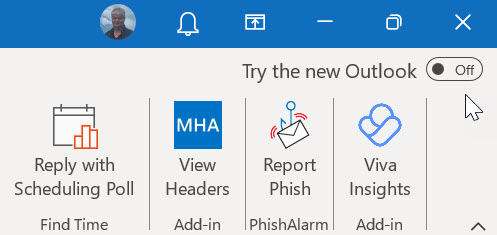 |
En cas de problème, notre Service Desk est disponible pour vous assister lors de cette migration.
Support employé·es |
Support étudiant·es |
- Windows (Outlook)
-
Mac (Outlook | Mail)
Mac
Microsoft Outlook
Sur Outlook pour Mac, ce message apparaît une fois la migration effectuée.
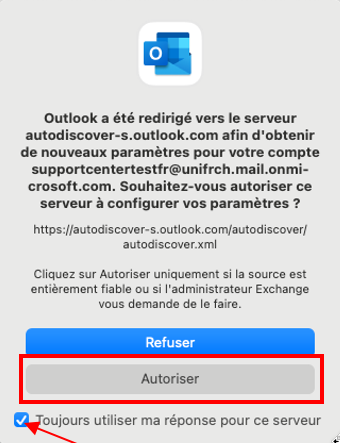
Solution
- Cocher "Toujours utiliser ma réponse pour ce serveur ".
- Cliquer sur "Autoriser".
Il est ensuite possible que cela ne marche quand même pas. Dans ce cas il faut:
- Aller dans Outlook > Réglages > Compte.
- Changer le "Nom d’utilisateur" pour y mettre son email @unifr.
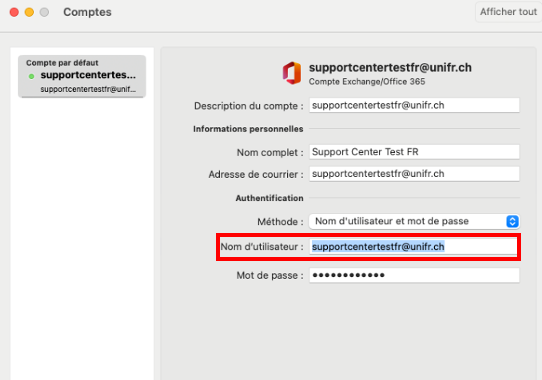
Un redémarrage de Outlook peut être nécessaire dans certains cas.
Attention
Si vous utilisez une des applications suivantes, vous devrez également supprimer et recréer le compte Exchange comme expliqué dans la procédure de migration Apple Mail (voir ci-dessous):
- Calendrier
- Contacts
- Rappels
- Notes
Apple Mail
Avec l’application Mail, il sera nécessaire de supprimer et recréer le profil.
1
Ouvrir Mail puis aller sous "Mail > Comptes…".
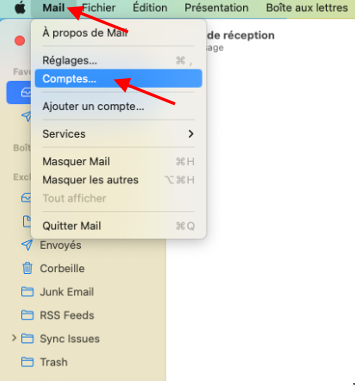
2
Sélectionner le compte "Exchange".
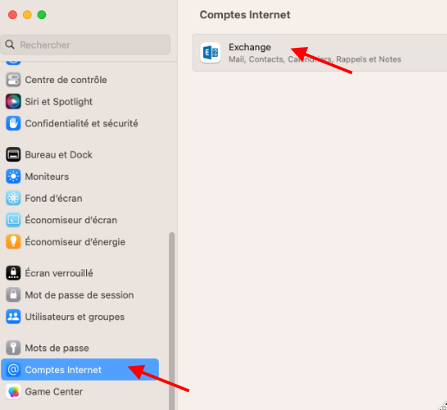
3
Cliquer sur "Supprimer le compte…", puis valider la suppression.
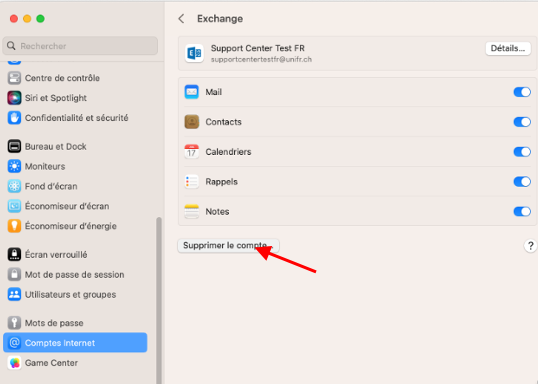
4
Cliquer sur "Ajouter un compte…".
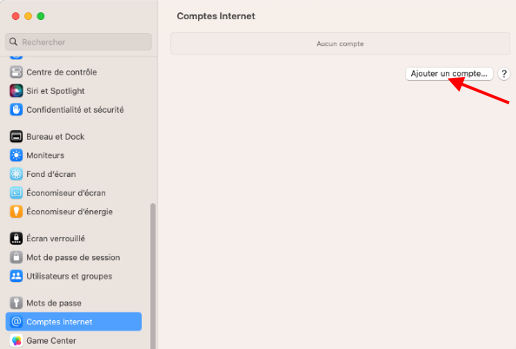
5
Choisir "Microsoft Exchange".
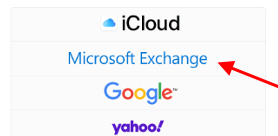
Puis entrer les informations du compte
et cliquer sur "Se connecter".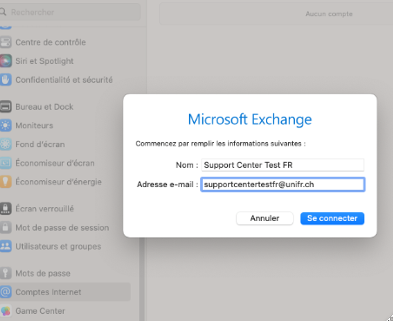
6
Valider la connexion.
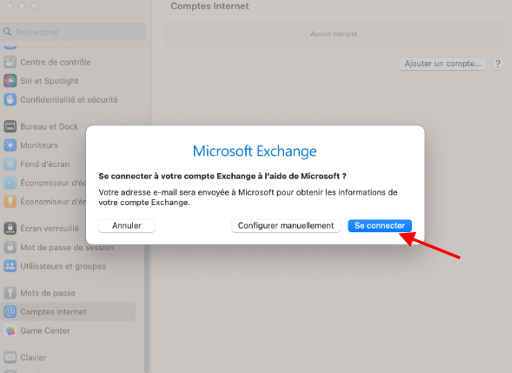
Et entrer le mot de passe.
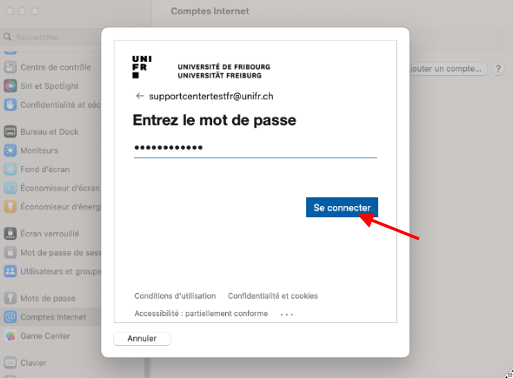
-
Windows & Mac (Thunderbird)
Windows ou Mac
Thunderbird
Sur Thunderbird, que ce soit sur Windows ou Mac, ce message apparaîtra.
Il faut d’abord le fermer en cliquant sur la croix en haut à droite, ou sur annuler.
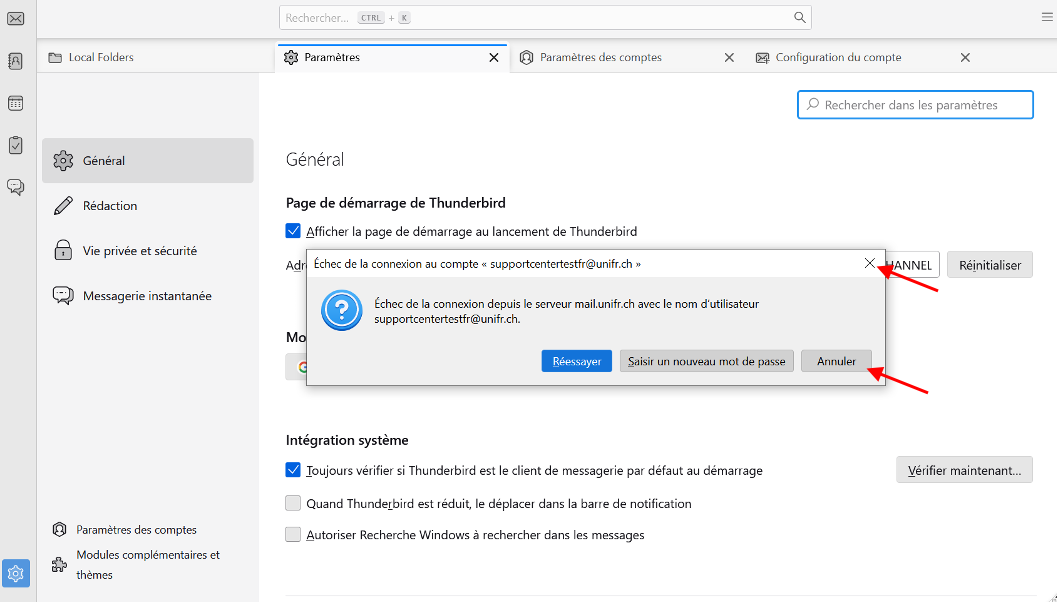
Il y a ensuite deux possibilités:
A – Modifier les paramètres du serveur
B – Supprimer puis rajouter le compte à nouveau
A - Modifier les paramètres du serveur:
1 – Aller dans les paramètres (roue dentée en bas à gauche) puis "Paramètres des comptes"
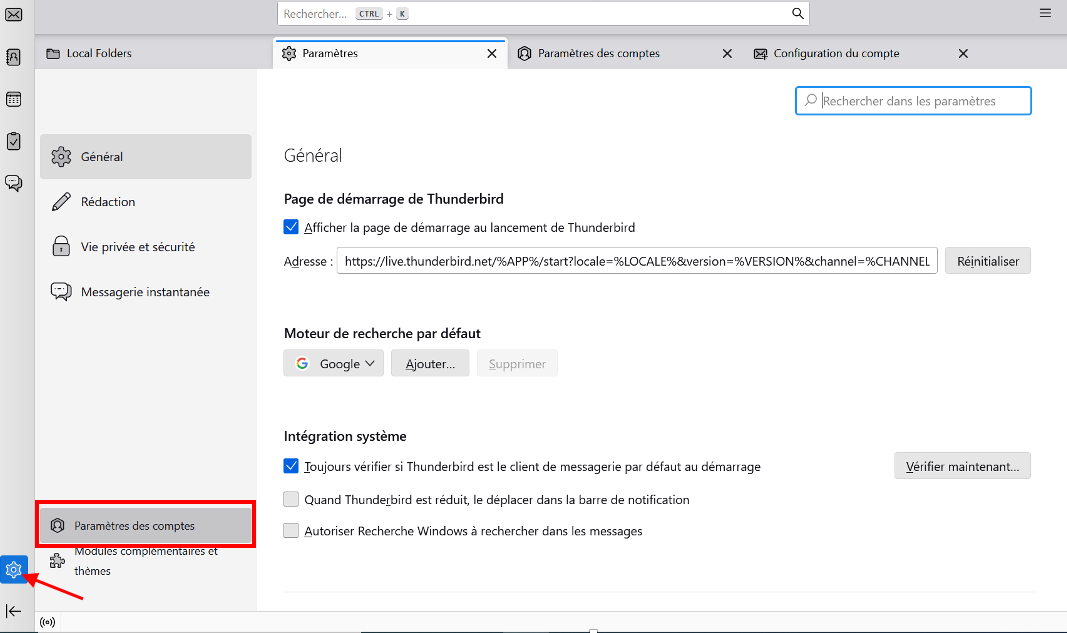
2 – Sous "Paramètres serveur" modifier le Nom du serveur pour "outlook.office365.com" et choisir "Redémarrer" lorsque la fenêtre s’ouvre.
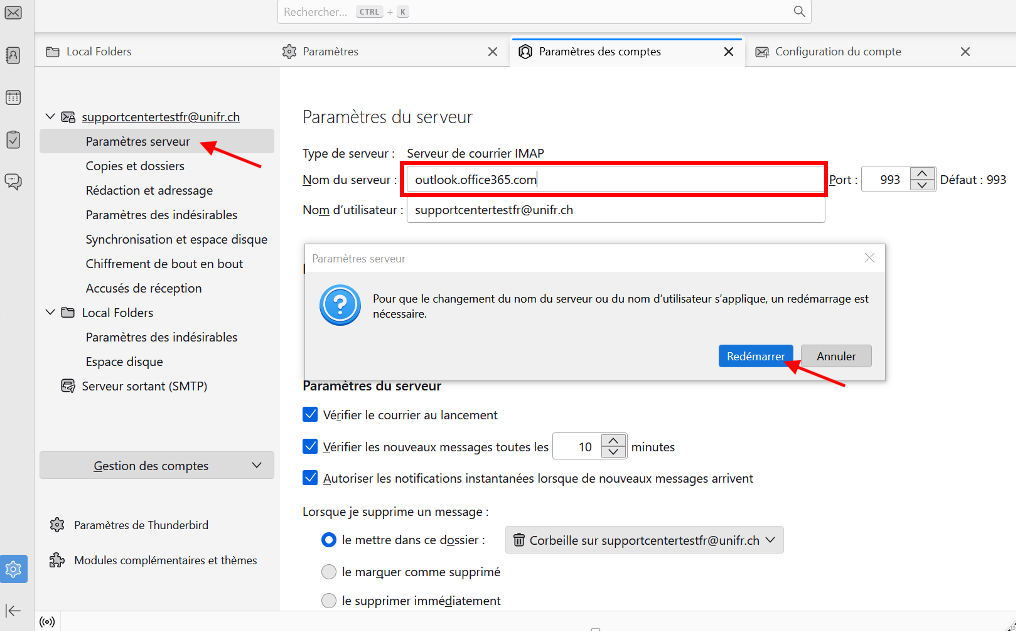
3 – Le reste des paramètres doit être ainsi:
- Nom d’utilisateur: email @unifr
- Port: 993
- Sécurité de la connexion: SSL/TLS
- Méthode d’authentification: OAuth2
On ne touchera pas aux autres paramètres.
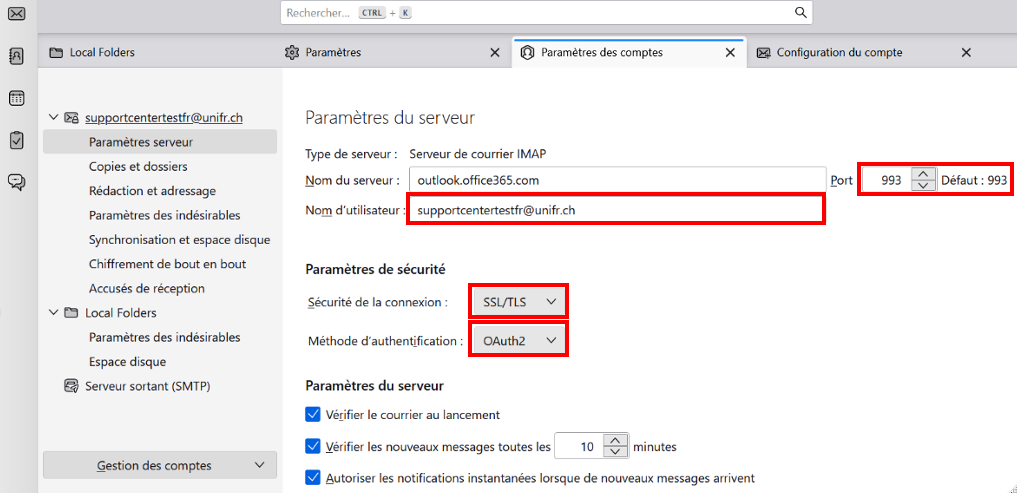
4 – Aller sous "Serveur sortant (SMTP)", choisir le serveur par défaut et cliquer sur "modifier".
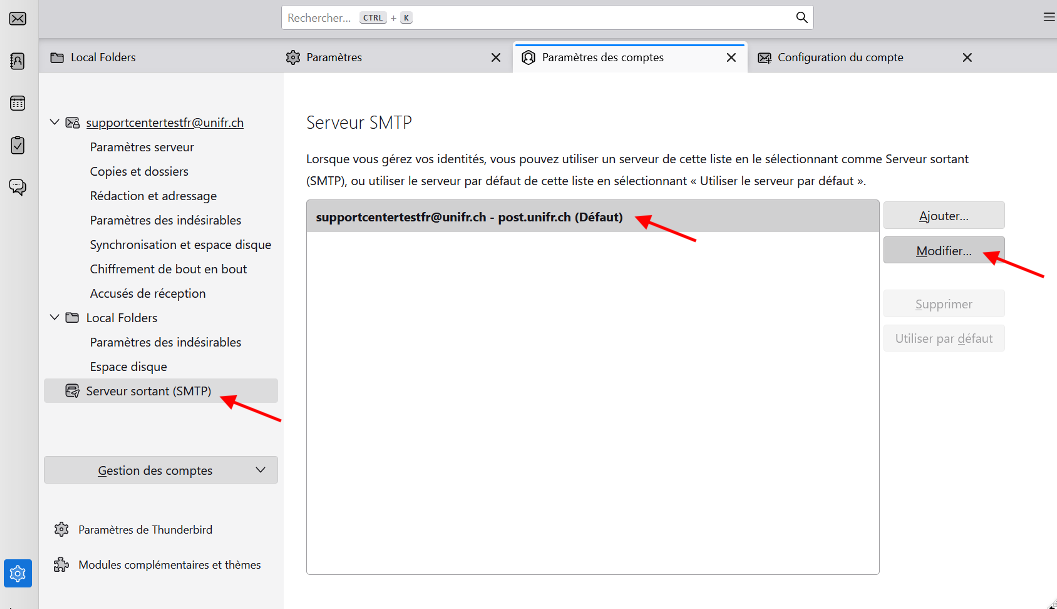
5 – Les paramètres à entrer ici sont:
- Nom du serveur: outlook.office365.com
- Port: 587
- Sécurité de la connexion: STARTTLS
- Méthode d’authentification: OAuth2
- Nom d’utilisateur: email @unifr
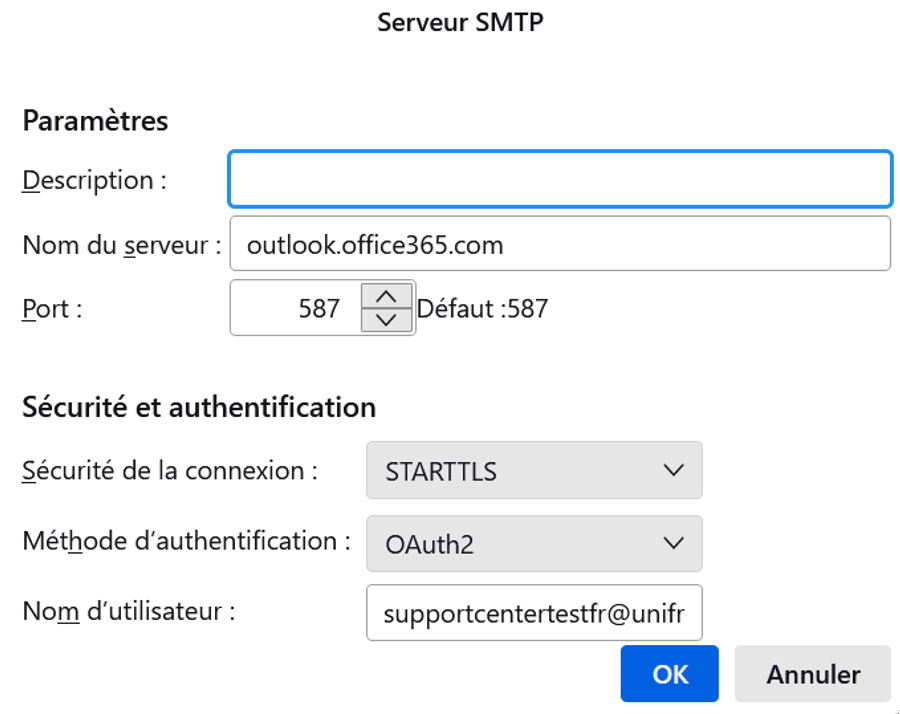
6 – Après avoir validé les paramètres du serveur sortant, le compte est configuré.
Il faudra peut-être redémarrer encore l’application ou attendre quelques minutes pour que tous les messages se chargent.
B – Supprimer puis rajouter le compte à nouveau
Pour la deuxième méthode:
1 – Aller dans les paramètres (roue dentée en bas à gauche), puis dans "Paramètres des comptes" et cliquer sur "Gestion des comptes" et enfin "Supprimer le compte"
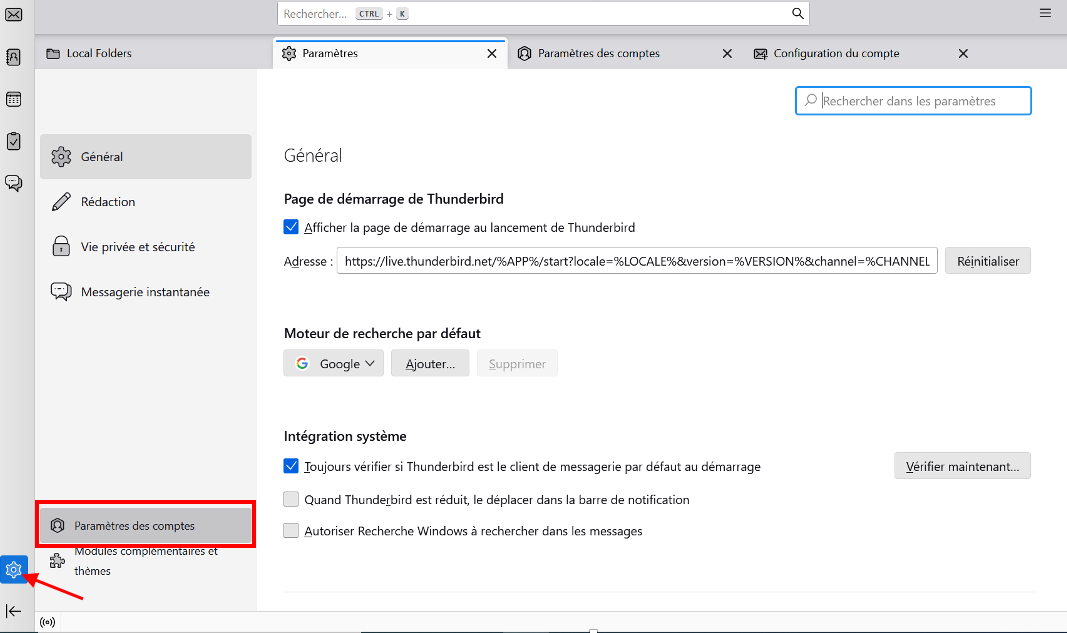
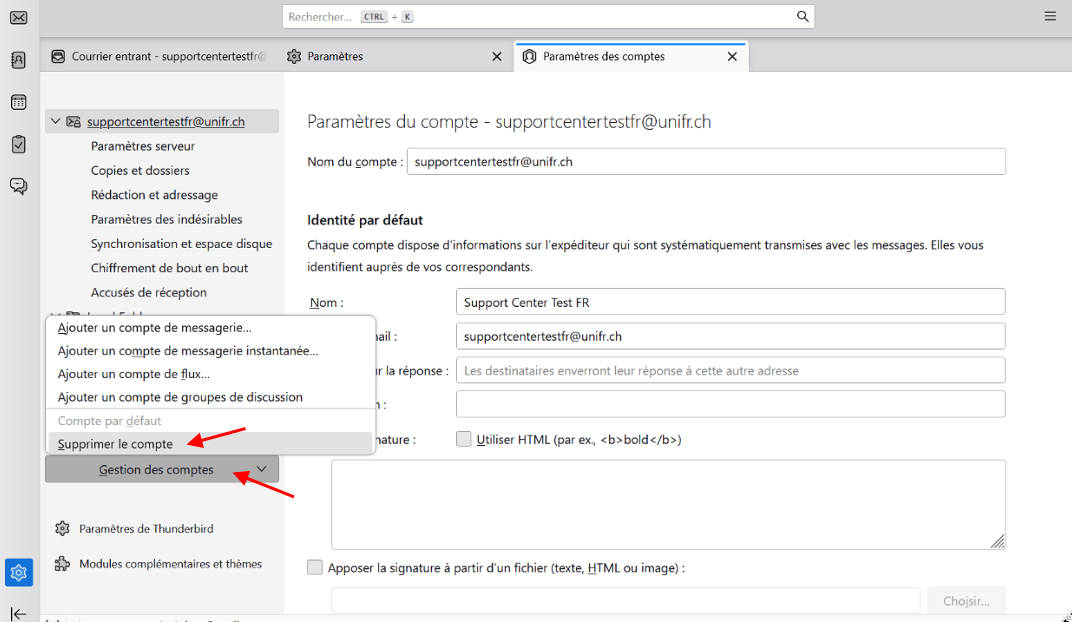
2 – Valider la suppression de compte en cliquant sur "supprimer" (on peut choisir de conserver les données des messages spécifiques à Thunderbird, mais les données sont bien stockées sur le cloud Exchange).
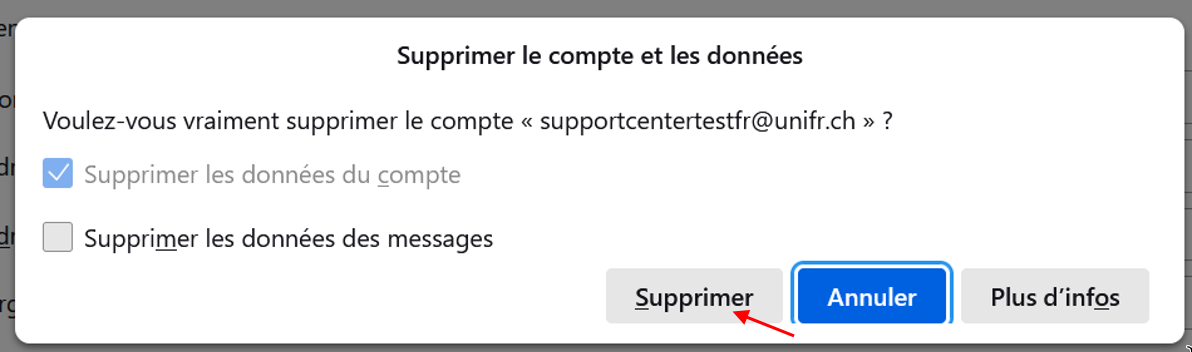
3 – Retourner sur la page d’accueil et configurer un nouvel élément "E-mail".
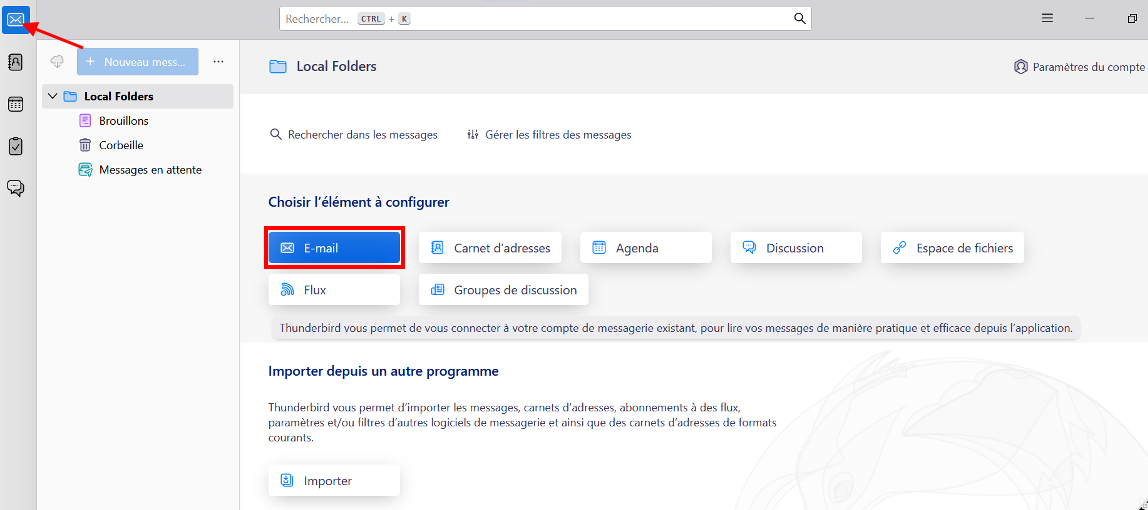
4 – Entrer les informations du compte et cliquer sur "Continuer".
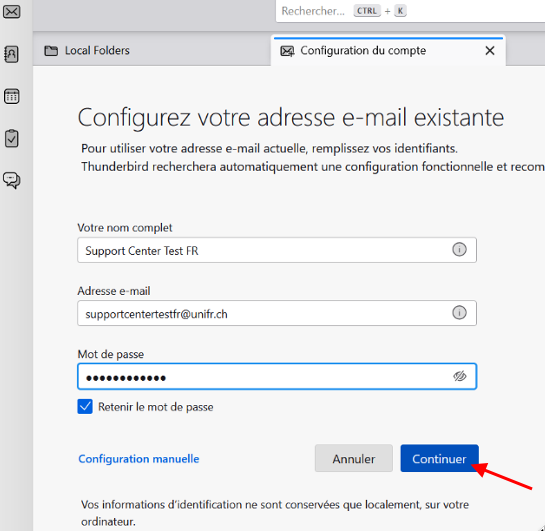
5 – Thunderbird trouvera des paramètres mais il faut les modifier en cliquant sur "configuration manuelle".
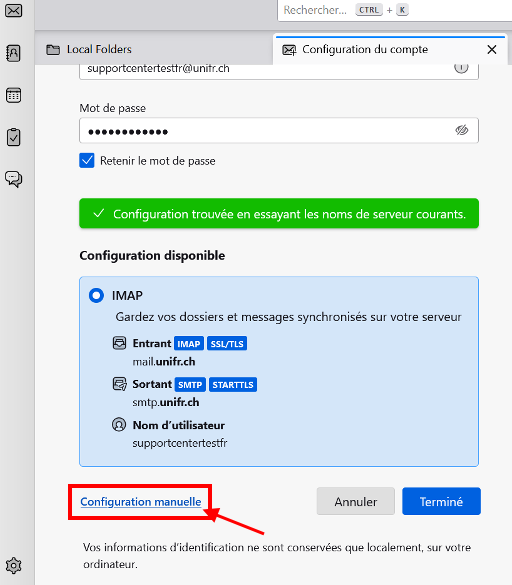
6 – Les paramètres à entrer sont comme indiqués sur la capture d’écran.
Noter qu’il est impératif d’entrer son email @unifr comme nom d’utilisateur.
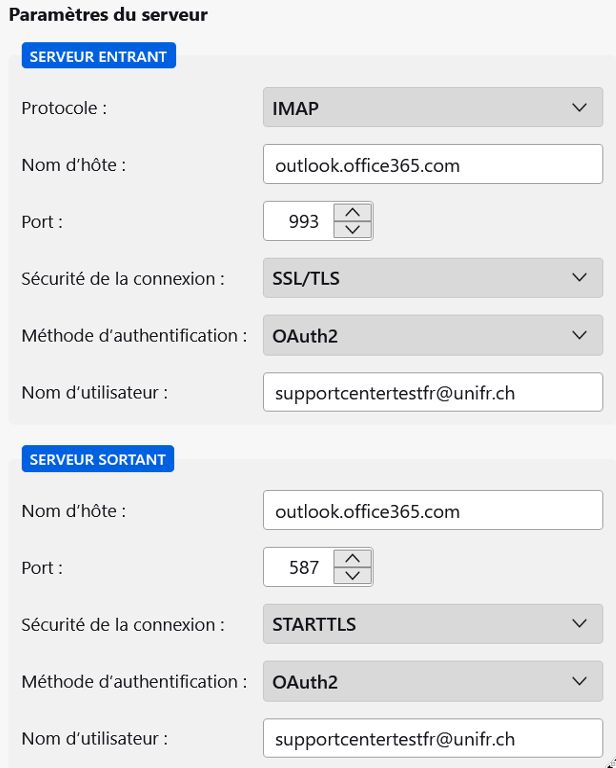
7 – L'email est maintenant configuré!
Il faudra peut-être redémarrer l’application ou attendre quelques minutes pour que tous les messages se chargent.
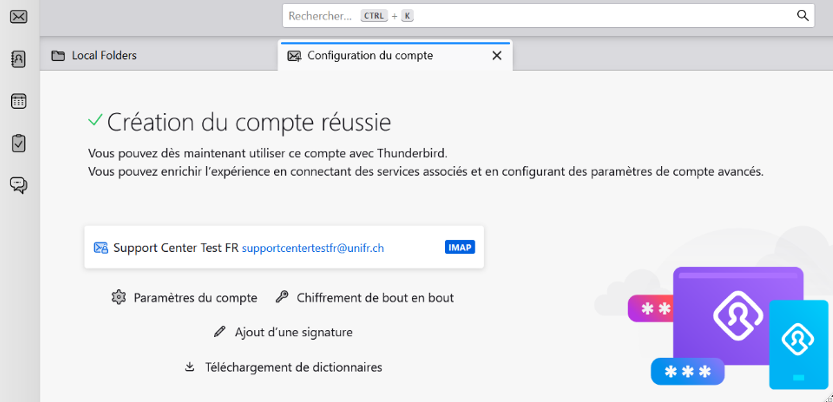
Attention
Si vous utilisez une des applications suivantes, vous devrez également supprimer et recréer le compte Exchange comme expliqué dans la procédure de migration Apple Mail (voir ci-dessus):
- Calendrier
- Contacts
- Rappels
- Notes
Smartphones:
Peu importe le smartphone que vous possédez et l'application que vous utilisez, il sera indispensable de supprimer le compte Exchange depuis les paramètres du téléphone et de le recréer.
Veuillez prendre note que la DIT ne fournit pas de support en ce qui concerne les smartphones.