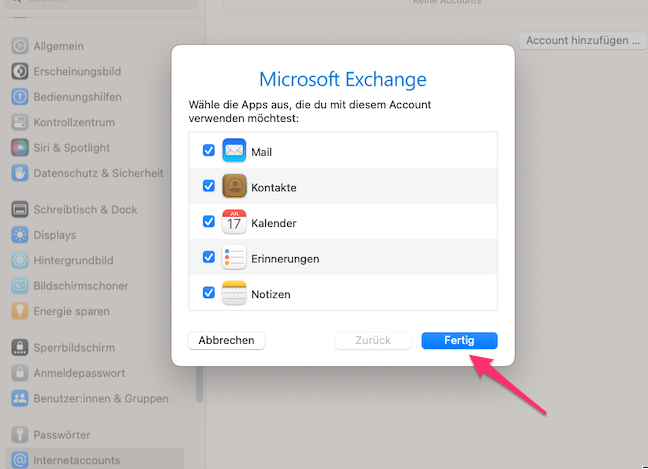Ihre Mailbox zu Exchange Online migrieren
Ab sofort – Obligatorisch
Für: Mitarbeitende und Studierende
Sie haben eine E-Mail-Mitteilung erhalten, in der Sie über die bevorstehende Migration Ihres @Unifr-E-Mail-Kontos auf die Exchange Online-Lösung informiert werden.
Siehe bitte folgender FAQ-Artikel der DIT: https://www2.unifr.ch/dit/faq/article/exchange-migration/?lang=de
Im Folgenden finden Sie die notwendigen Schritte, die Sie am Tag der Migration Ihres Kontos auf Ihrem Computer durchführen müssen.
Wenn Ihr Webbrowser Sie nicht automatisch auf https://outlook.com/unifr.ch weiterleitet, können Sie einfach seinen Cache leeren (siehe https://browser-cache-leeren.de), einen anderen Webbrowser verwenden oder die neue Website https://outlook.com/unifr.ch nutzen.
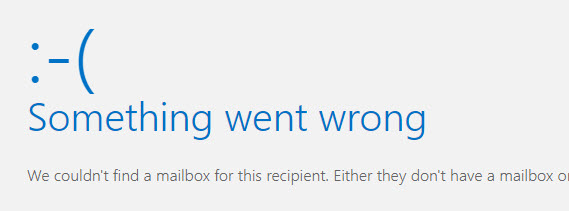 |
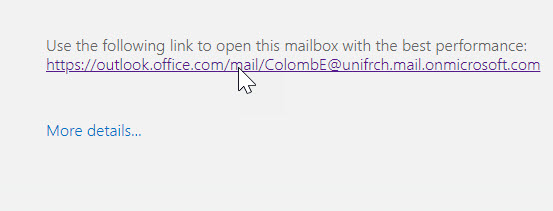 |
| Aktivieren Sie nicht die neue Outlook-Oberfläche, da die geteilten Email-Postfächer nicht mehr angezeigt werden! | 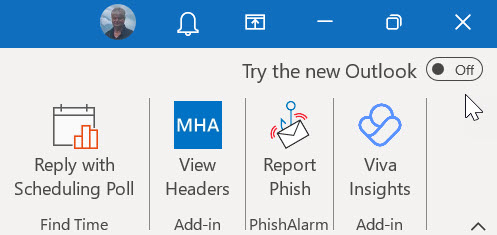 |
Bei Problemen steht Ihnen unser Service Desk zur Verfügung, um Ihnen bei dieser Migration zu helfen.
Support für die Mitarbeitenden |
Support für die Studierenden |
- Windows (Outlook)
-
Mac (Outlook | Mail)
Mac
Microsoft Outlook
In Outlook für Mac erscheint diese Meldung, sobald die Migration abgeschlossen ist.
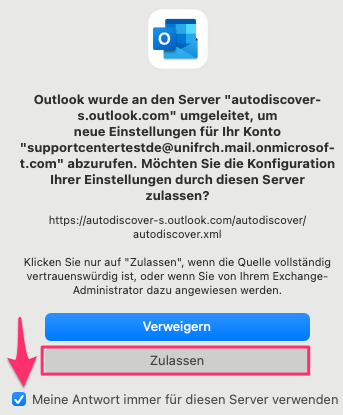
Lösung
- Kreuzen Sie "Verwende immer meine Antwort für diesen Server" an.
- Klicken Sie auf "Zulassen".
Es ist möglich, dass es trotzdem nicht funktioniert. In diesem Fall ist folgendes notwendig:
- Gehen Sie zu Outlook > Einstellungen > Konto.
- Ändern Sie den "Benutzernamen" in Ihre @unifr-E-Mail-Adresse.
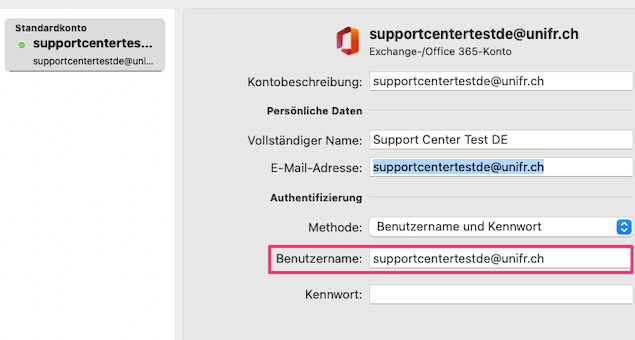
Ein Neustart von Outlook kann in manchen Fällen erforderlich sein.
Achtung
Wenn Sie eines der folgenden Programme verwenden, müssen Sie auch den Exchange-Account löschen und neu erstellen, wie im folgenden Verfahren zur Migration von Apple Mail erläutert:
- Kalender
- Kontakte
- Erinnerungen
Apple Mail
Bei der Mail-App wird es notwendig sein, das Profil zu löschen und neu zu erstellen.
1
Öffnen Sie Mail und gehen Sie dann auf "Mail > Accounts...".
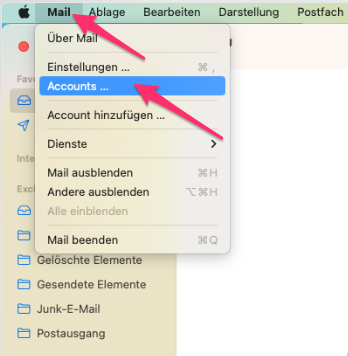
2
Wählen Sie das Konto "Exchange" aus.
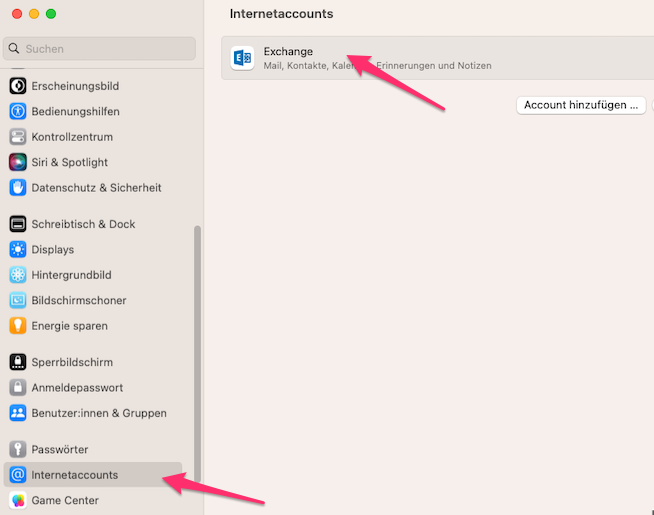
3
Klicken Sie auf "Account löschen..." und bestätigen Sie die Löschung.
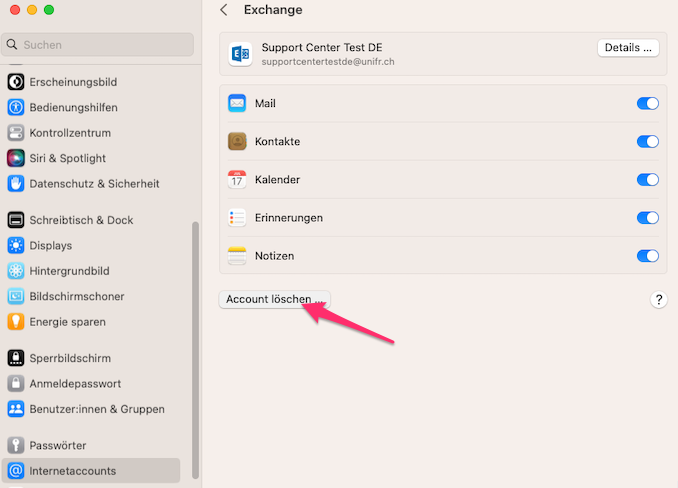
4
Klicken Sie auf "Account hinzufügen...".
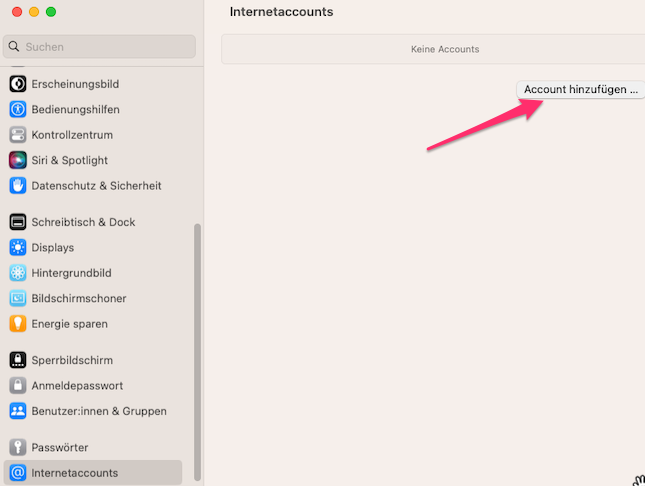
5
Wählen Sie "Microsoft Exchange".
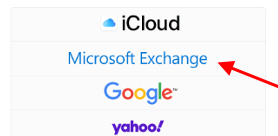
Geben Sie dann die Accountinformationen ein
und klicken Sie auf "Anmelden".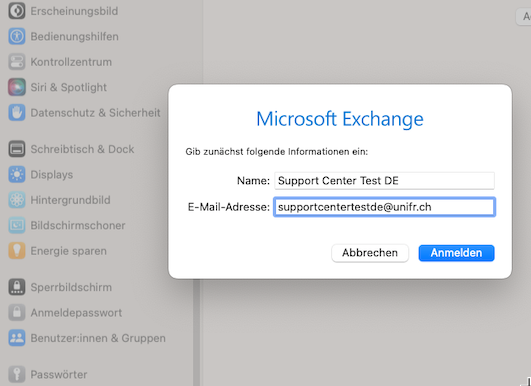
6
Bestätigen Sie die Verbindung.
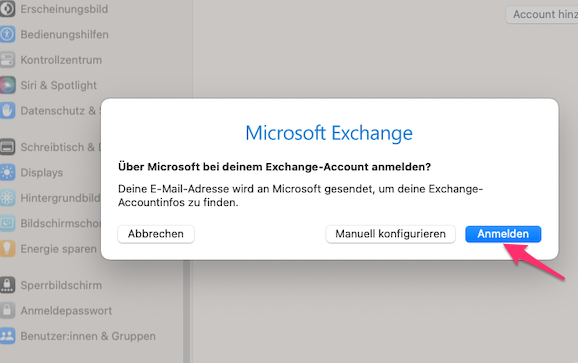
Geben Sie das Passwort ein.
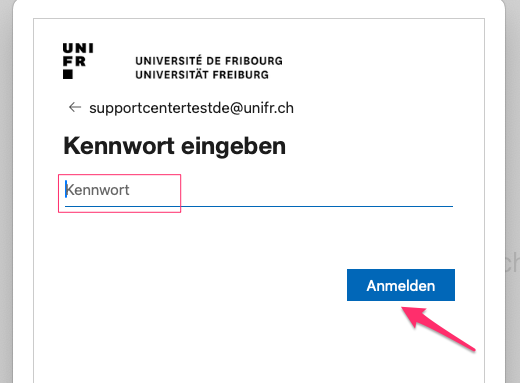
-
Windows & Mac (Thunderbird)
Windows oder Mac
Thunderbird
In Thunderbird, egal ob auf Windows oder Mac, wird diese Meldung erscheinen.
Sie müssen sie erst schliessen, indem Sie auf das Kreuz oben rechts oder auf Abbrechen klicken.
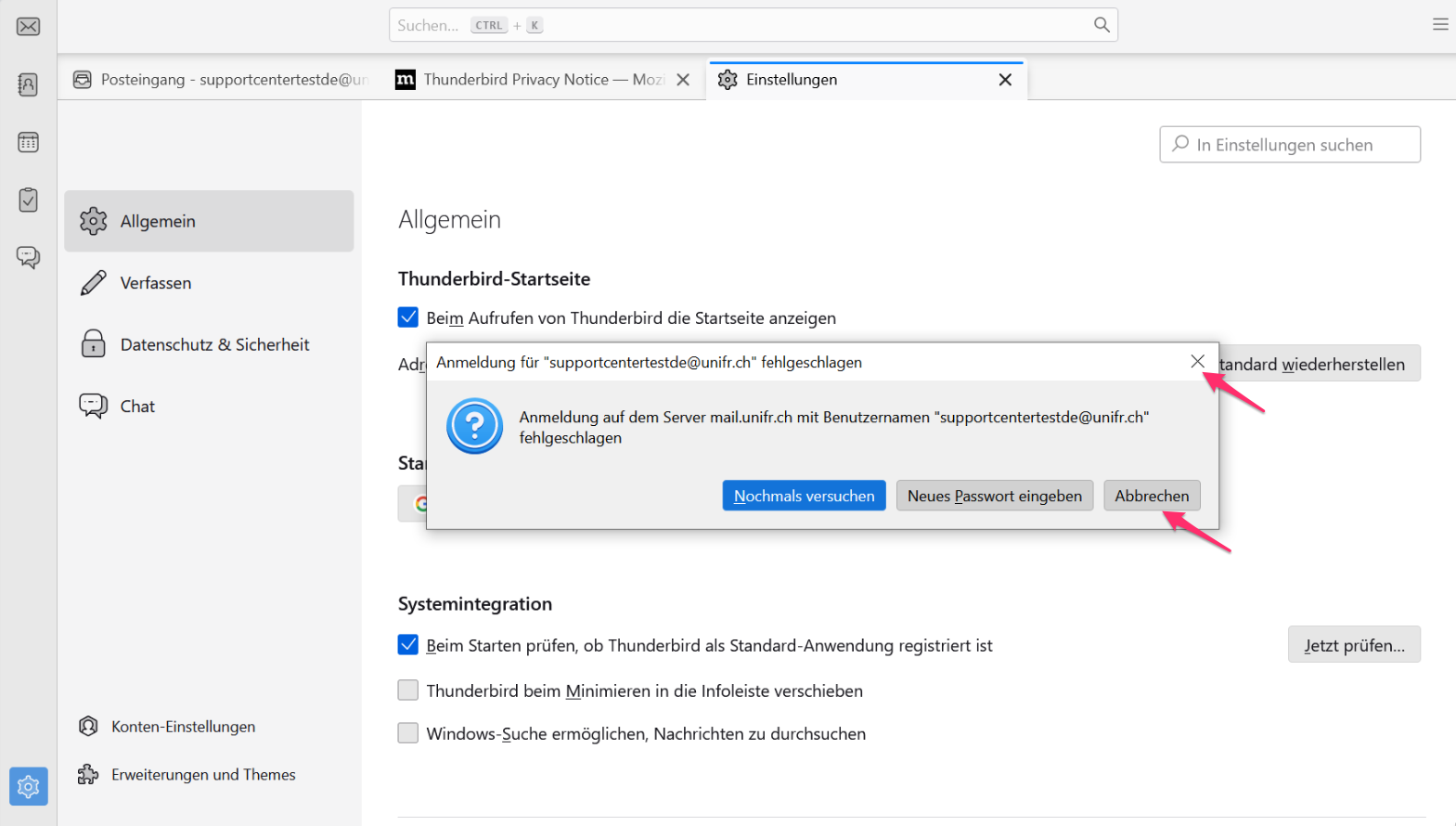
Danach gibt es zwei Möglichkeiten:
A – Servereinstellungen ändern
B – Löschen und dann das Konto wieder hinzufügen
A - Servereinstellungen ändern:
1 – Gehen Sie zu den Einstellungen (Zahnrad unten links) und dann zu "Konto-Einstellungen".
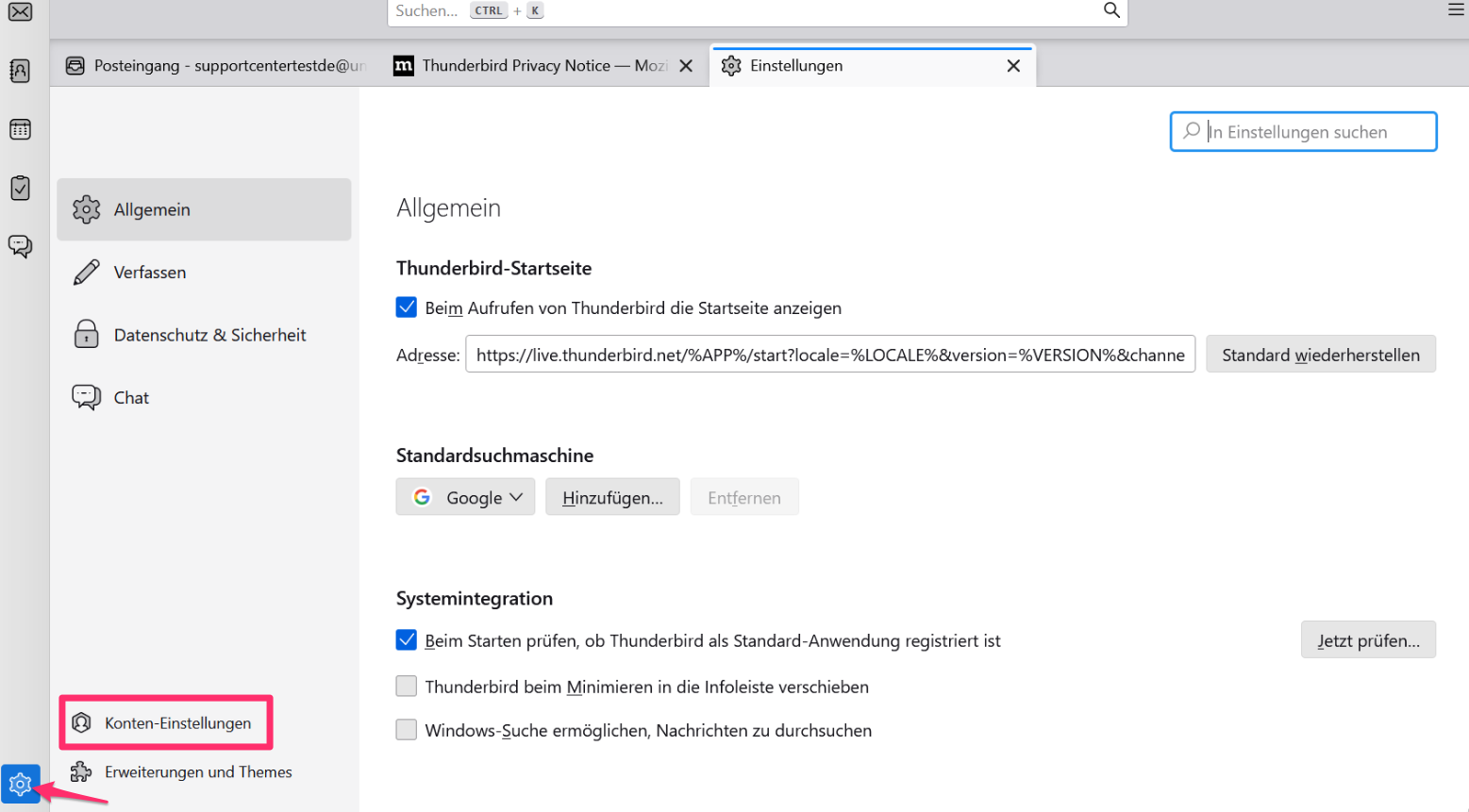
2 – Ändern Sie unter "Server-Einstellungen" den Servernamen auf "outlook.office365.com" und wählen Sie "Neu starten", wenn sich das Fenster öffnet.
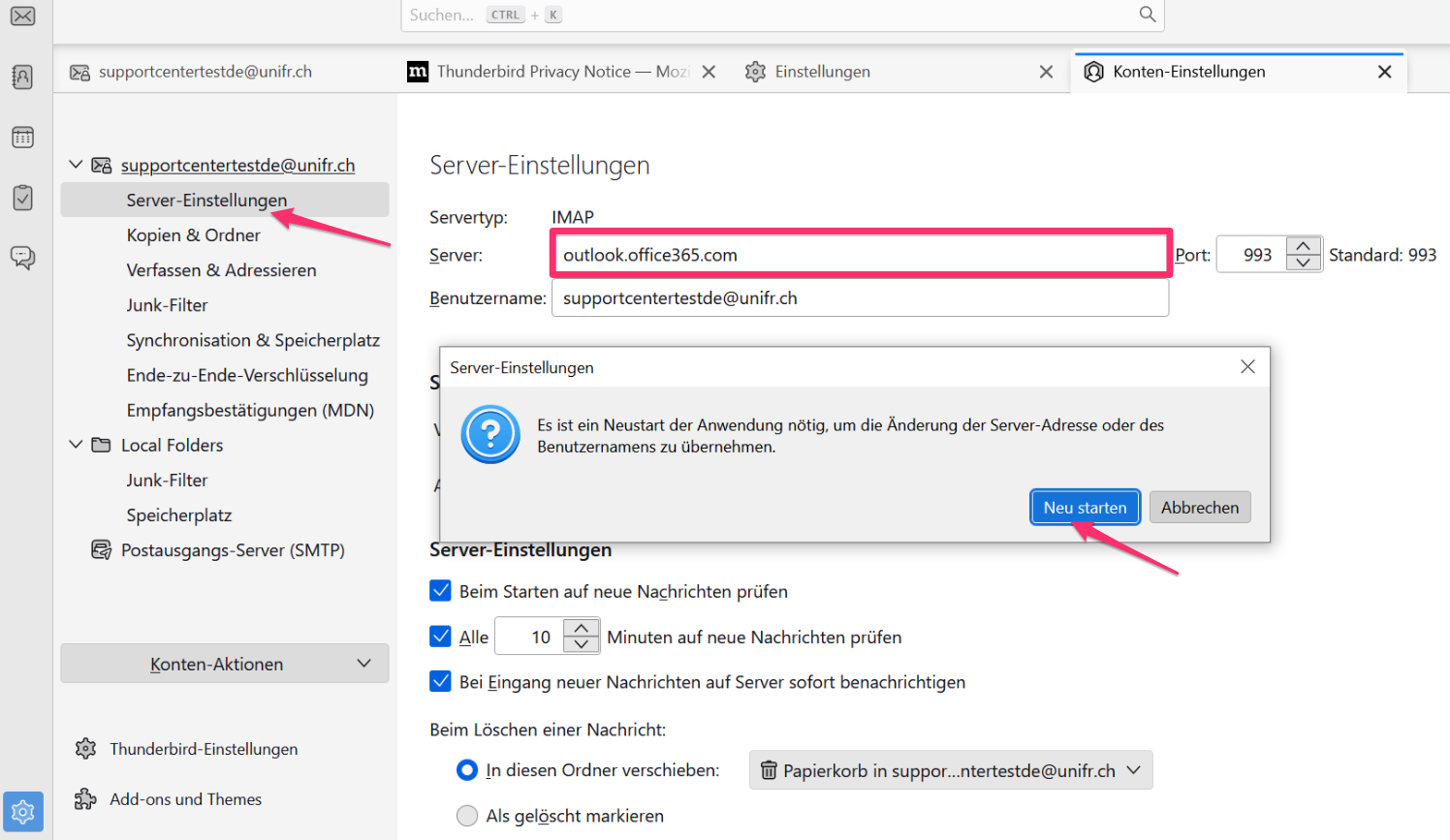
3 – Die restlichen Einstellungen müssen so sein:
- Benutzername: E-Mail @unifr
- Port: 993
- Verbindungssicherheit: SSL/TLS
- Authentifizierungsmethode: OAuth2
Die anderen Einstellungen werden nicht angetastet.
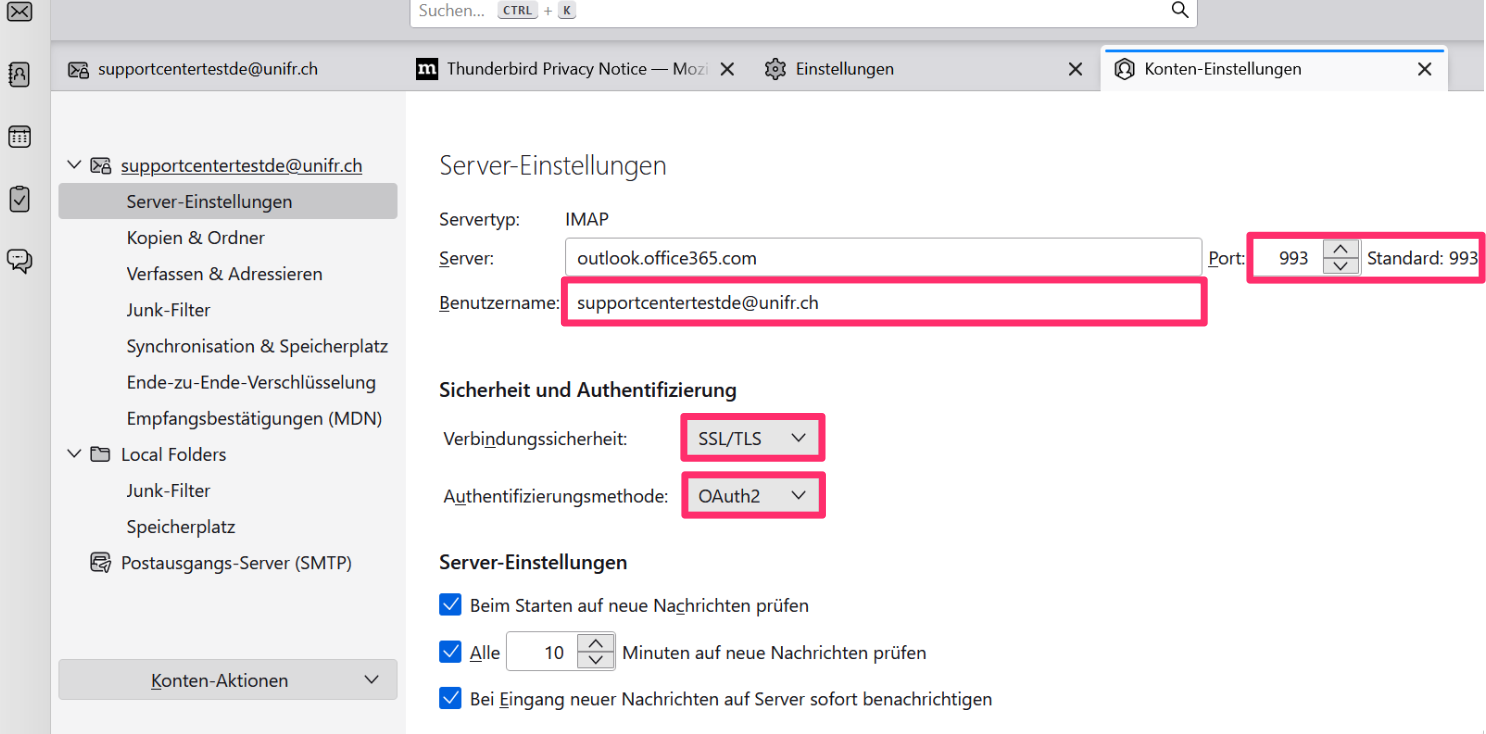
4 – Gehen Sie zu "Postausgangs-Server (SMTP)", wählen Sie den Standardserver und klicken Sie auf "Bearbeiten".
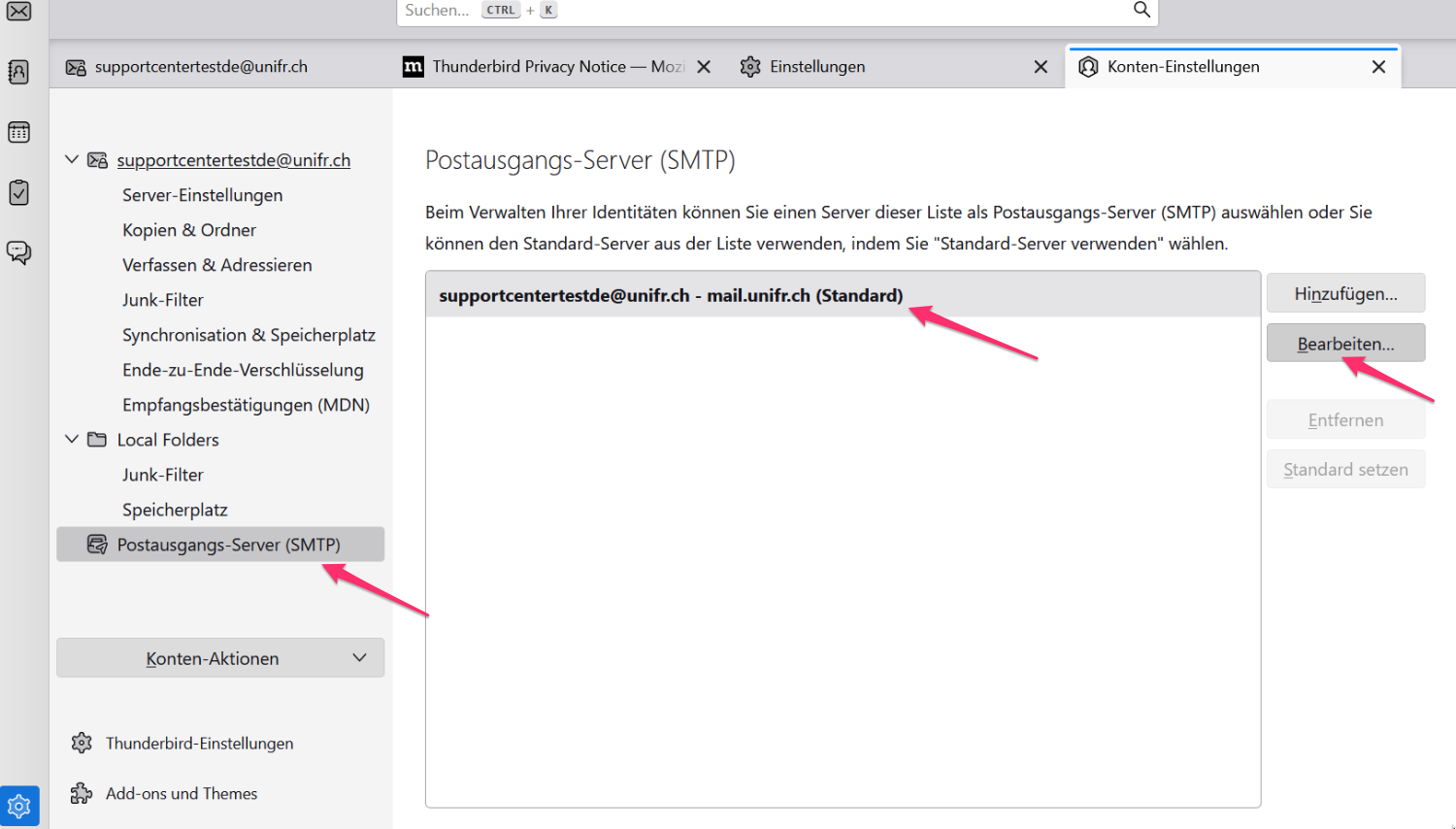
5 – Die hier einzugebenden Parameter sind:
- Server: outlook.office365.com
- Port: 587
- Verbindungssicherheit: STARTTLS
- Authentifizierungsmethode: OAuth2
- Benutzername: E-Mail @unifr
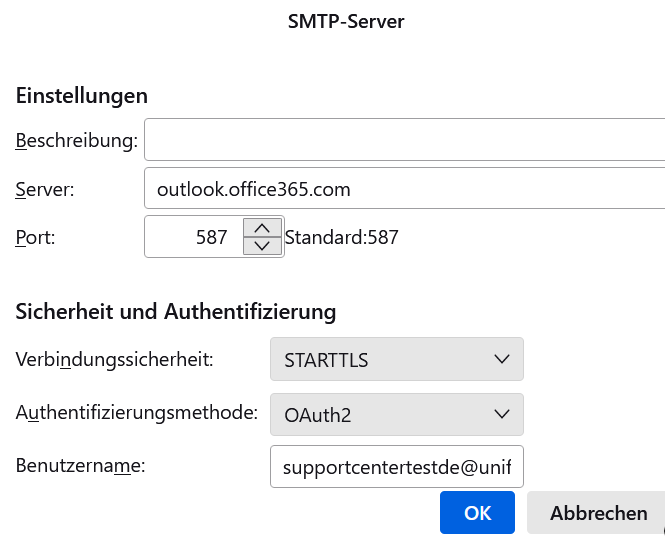
6 – Nachdem Sie die Einstellungen des Postausgangsservers bestätigt haben, ist das Konto eingerichtet.
Möglicherweise müssen Sie die Anwendung noch einmal neu starten oder einige Minuten warten, bis alle Nachrichten geladen sind.
B – Löschen und dann das Konto wieder hinzufügen
Für die zweite Methode:
1 – Gehen Sie zu den Einstellungen (Zahnrad unten links), dann zu "Konten-Einstellungen" und klicken Sie auf "Konten-Aktionen" und schliesslich auf "Konto entfernen".
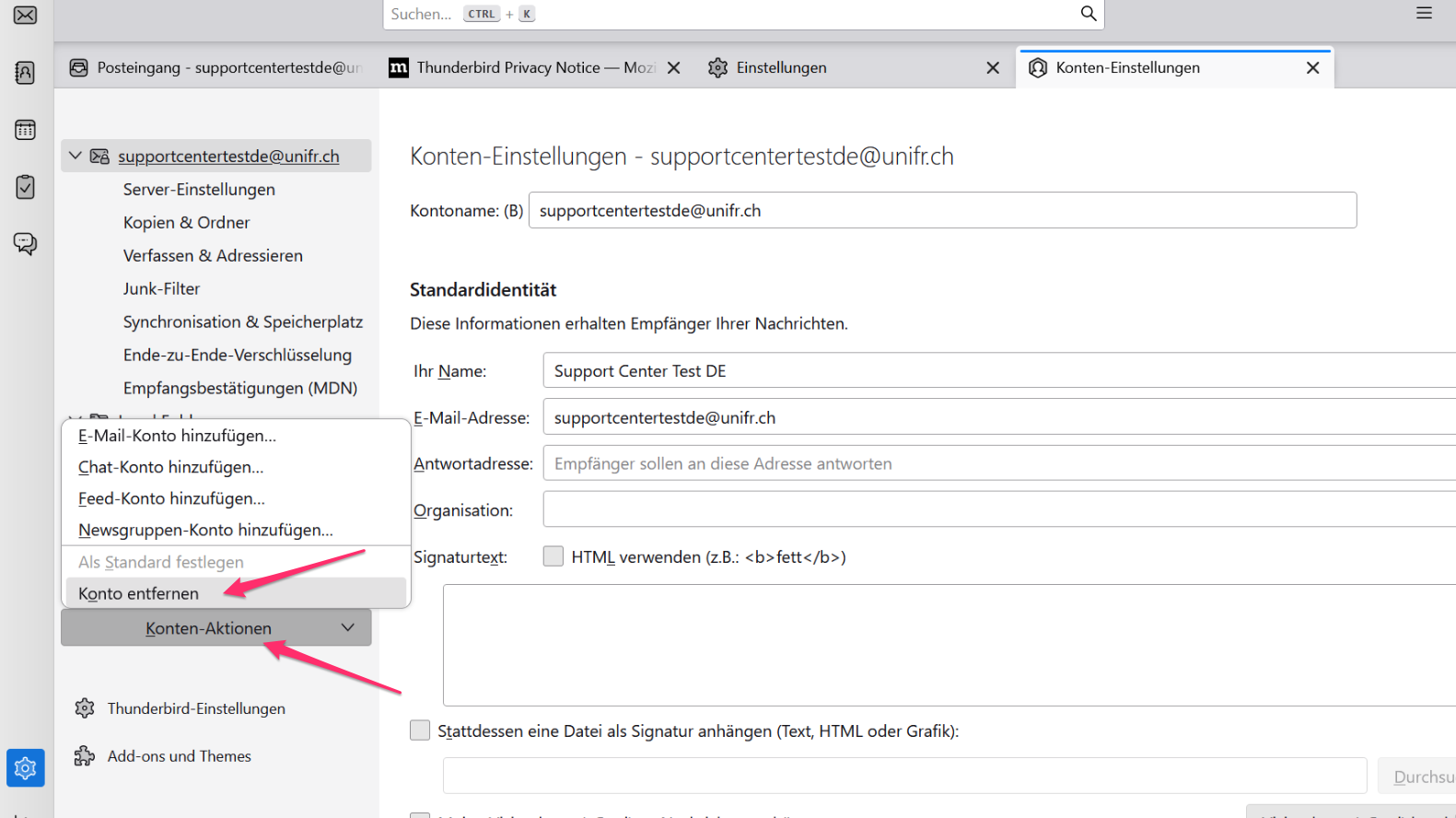
2 –Bestätigen Sie die Kontolöschung, indem Sie auf "Entfernen" klicken (man kann wählen, ob die Daten der Thunderbird-spezifischen Nachrichten erhalten bleiben sollen, aber die Daten werden sehr wohl in der Exchange-Cloud gespeichert).
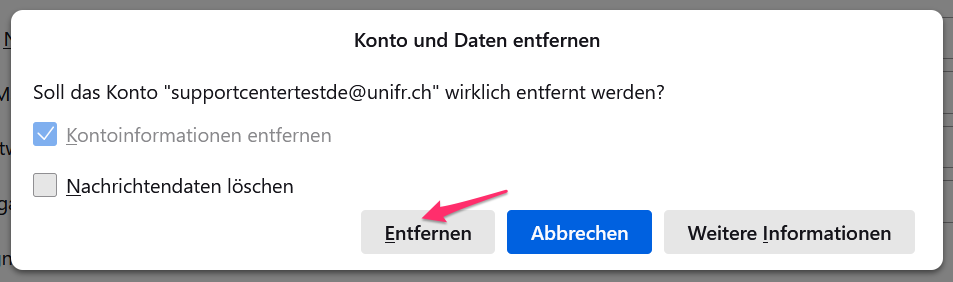
3 – Zur Startseite zurückkehren und ein neues Element "E-Mail" einrichten.
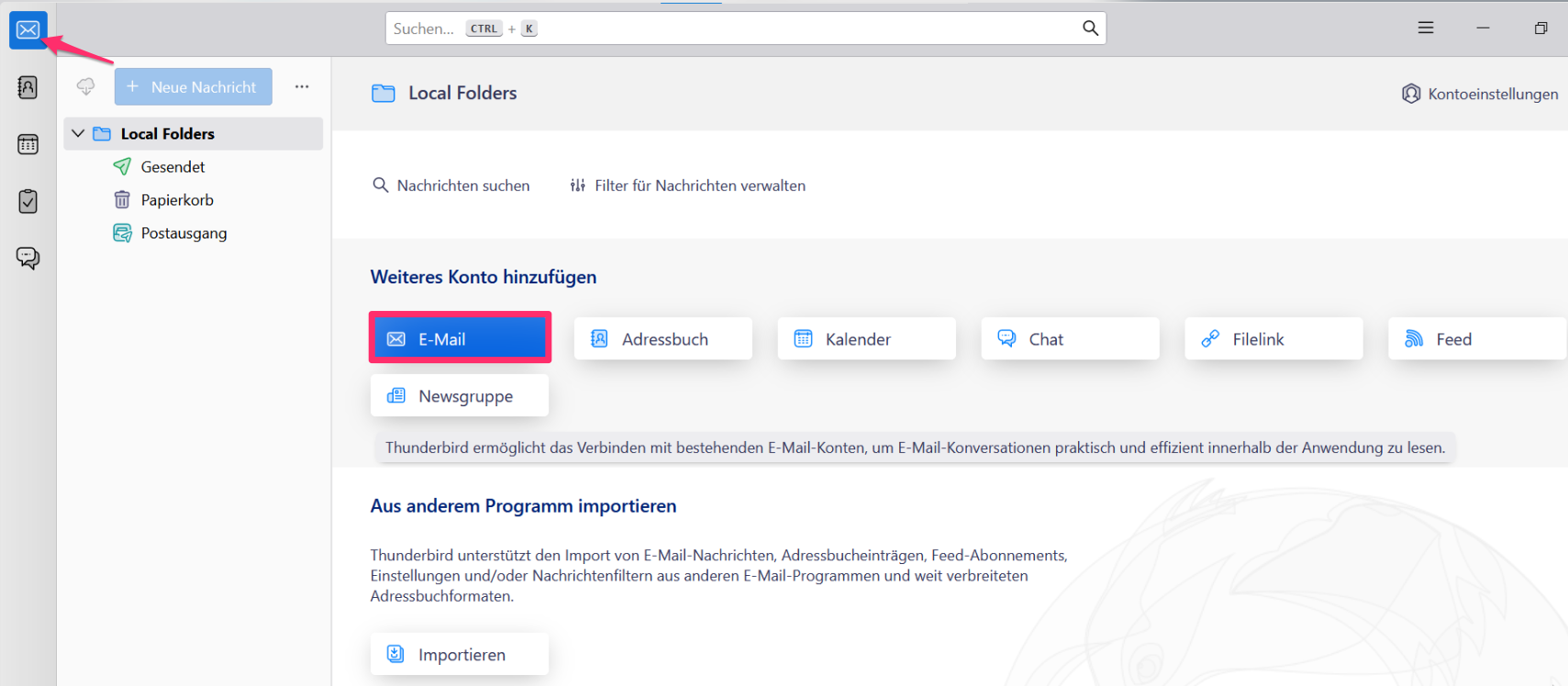
4 – Geben Sie die Kontoinformationen ein und klicken Sie auf "Weiter".
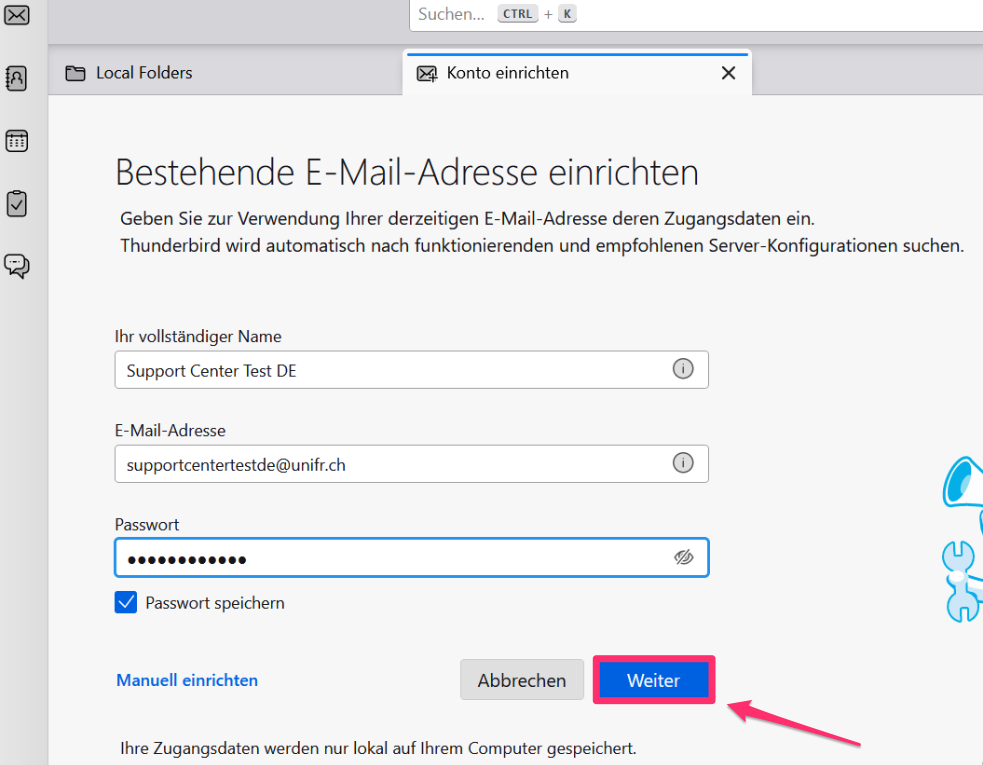
5 – Thunderbird findet Einstellungen, aber man muss sie ändern, indem man auf "Manuell einrichten" klickt.
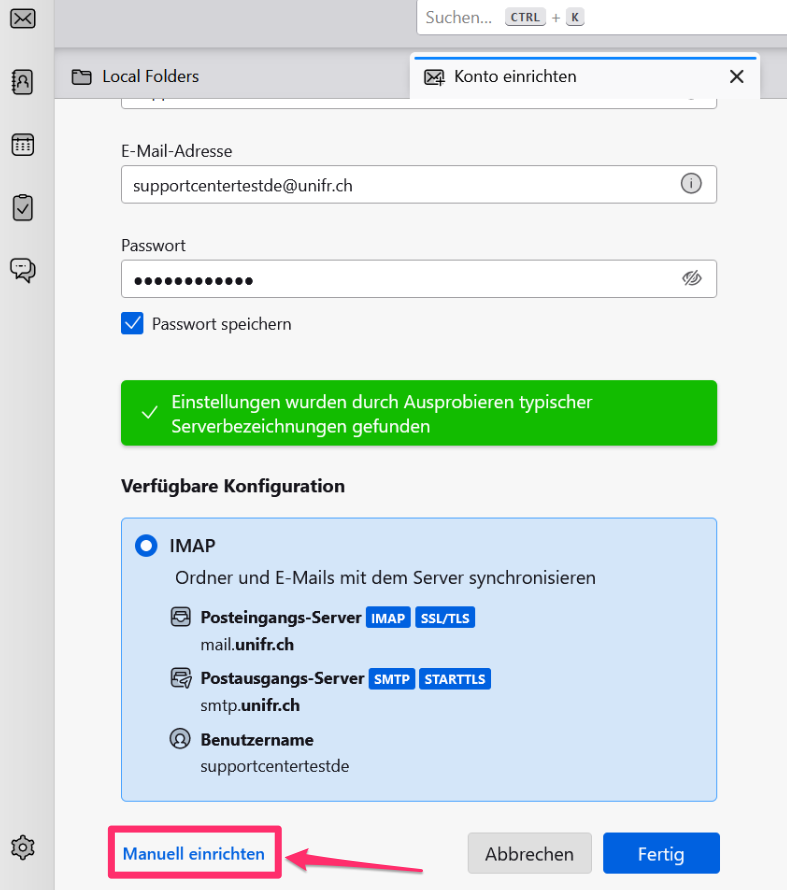
6 – Die einzugebenden Parameter sind wie auf dem Screenshot dargestellt.
Beachten Sie, dass Sie unbedingt Ihre @unifr-E-Mail-Adresse als Benutzernamen eingeben müssen.
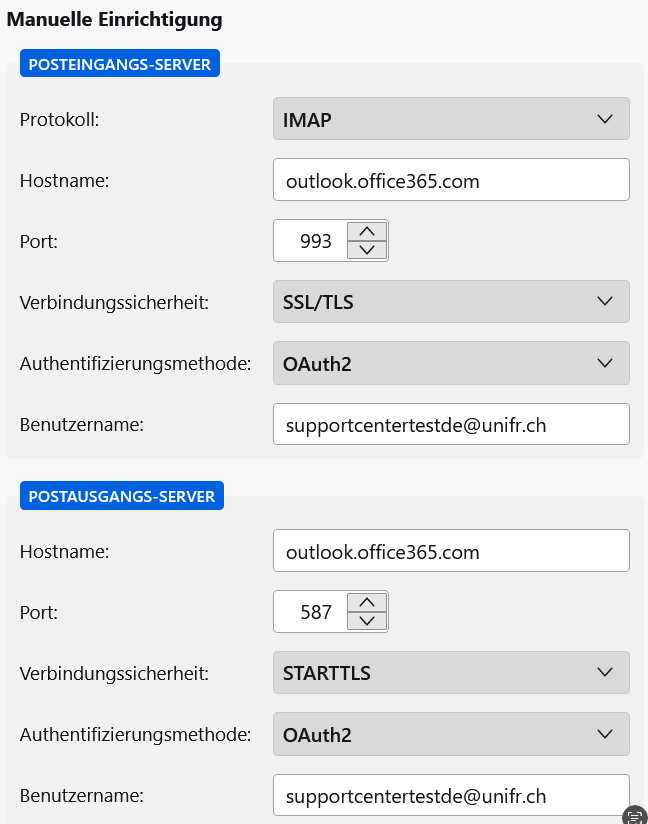
7 – Die E-Mail ist nun eingerichtet!
Möglicherweise müssen Sie die Anwendung neu starten oder einige Minuten warten, bis alle Nachrichten geladen sind.
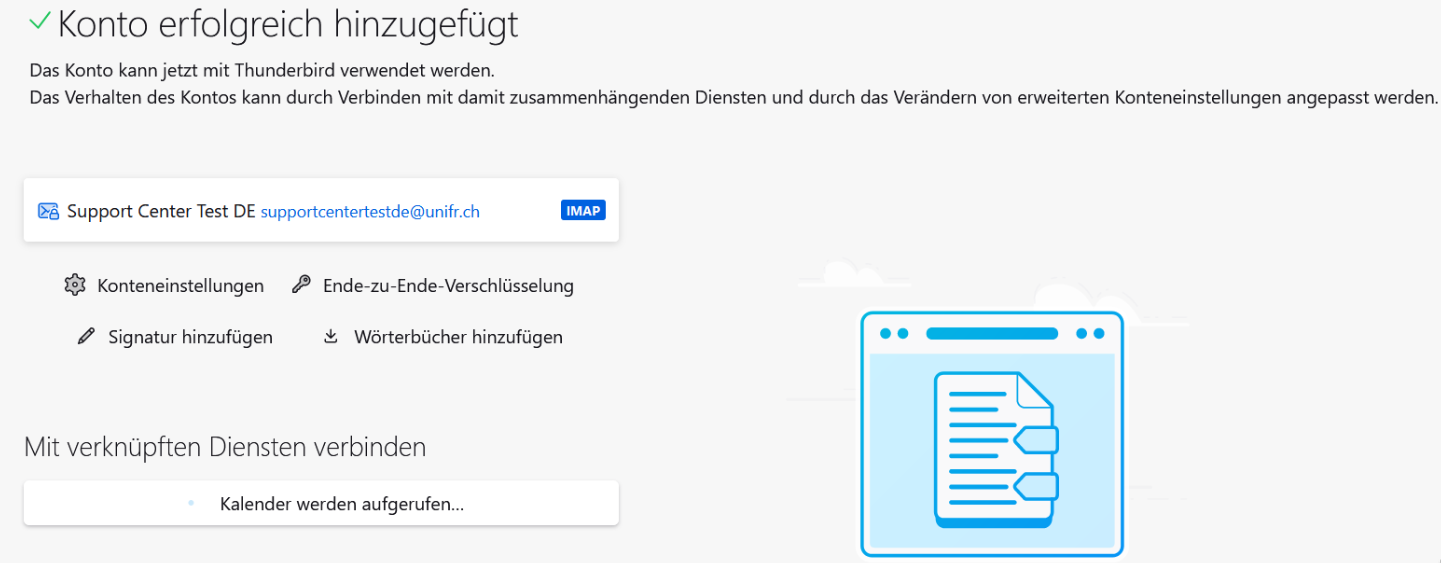
Achtung
Wenn Sie eines der folgenden Programme verwenden, müssen Sie auch den Exchange-Account löschen und neu erstellen, wie im Migrationsverfahren für Apple Mail erläutert:
- Kalender
- Kontakte
- Erinnerungen
Smartphones:
Unabhängig davon, welches Smartphone Sie besitzen und welche App Sie verwenden, müssen Sie das Exchange-Konto in den Einstellungen des Smartphones löschen und neu erstellen.
Bitte beachten Sie, dass die DIT keinen Support für Smartphones anbietet.