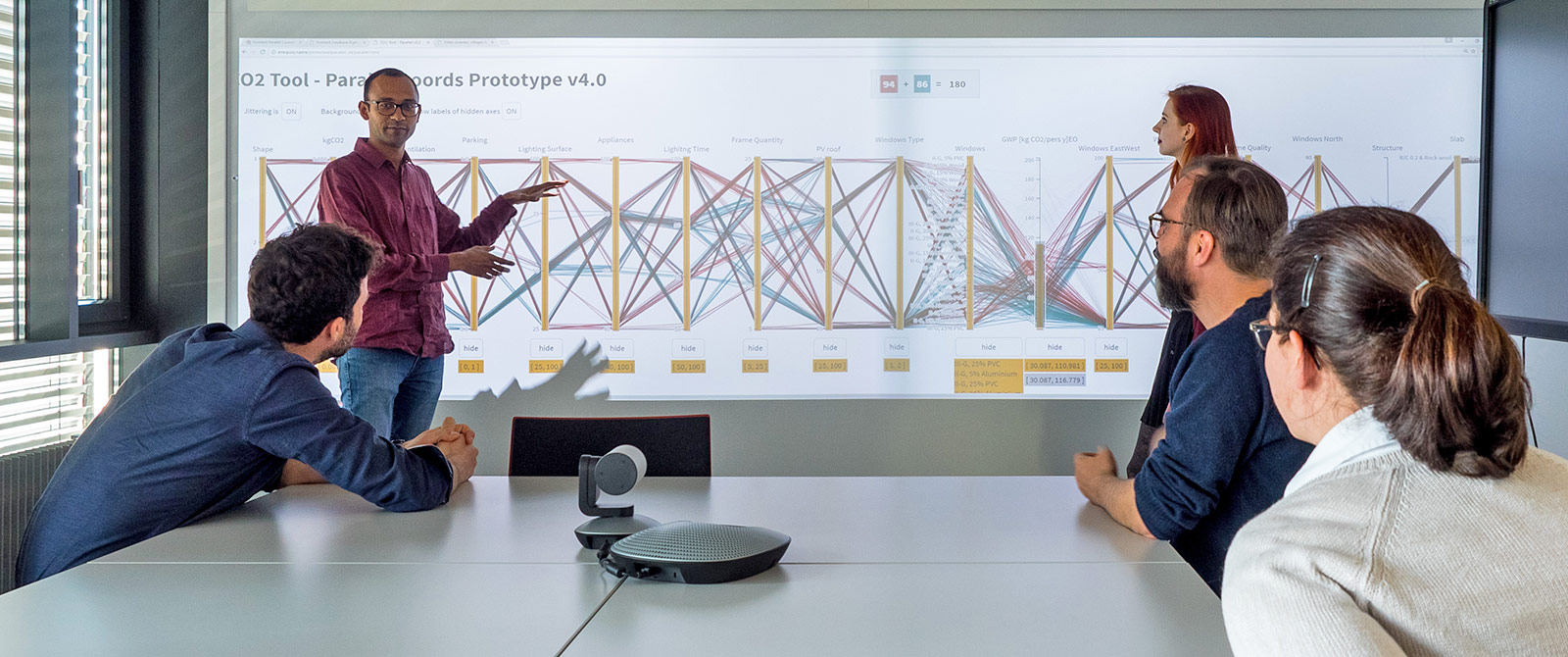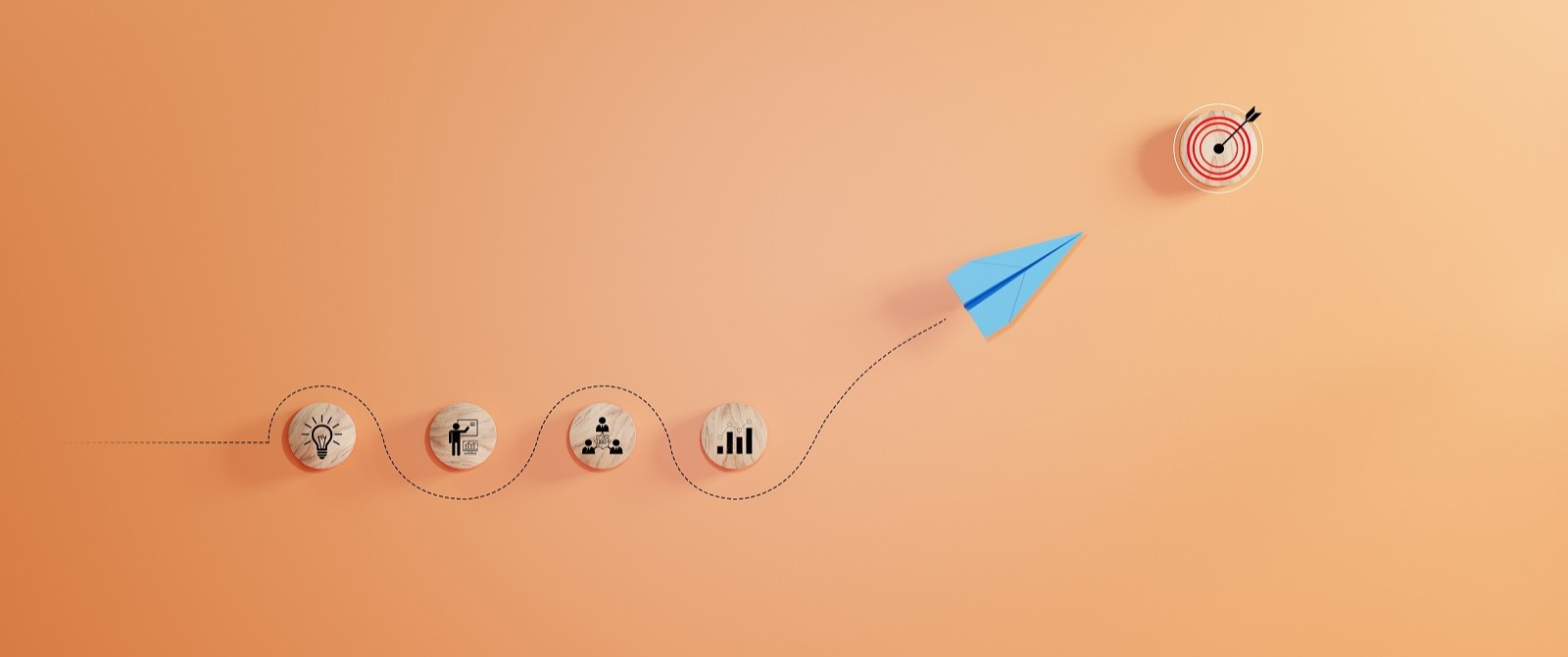Recherche @Unifr
L'Université de Fribourg s'engage pour l'excellence dans la recherche et l'enseignement et est fière d'un esprit véritablement interdisciplinaire. Il y a un total de cinq facultés, avec des activités couvrant tout le spectre de la recherche, ainsi que de nombreux projets interdisciplinaires et interfacultaires.